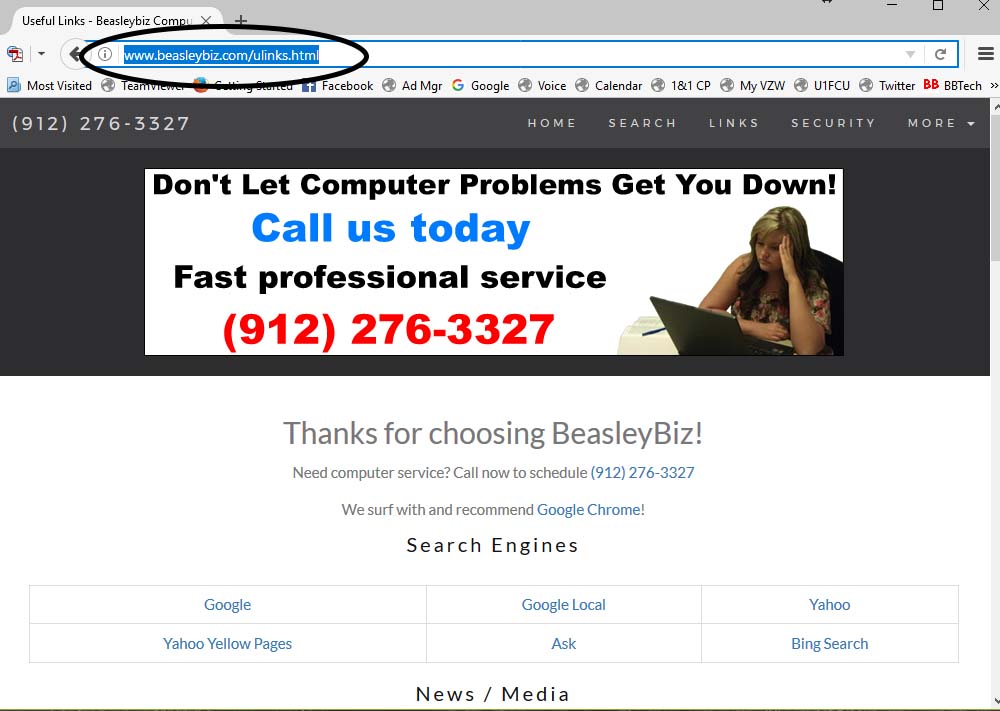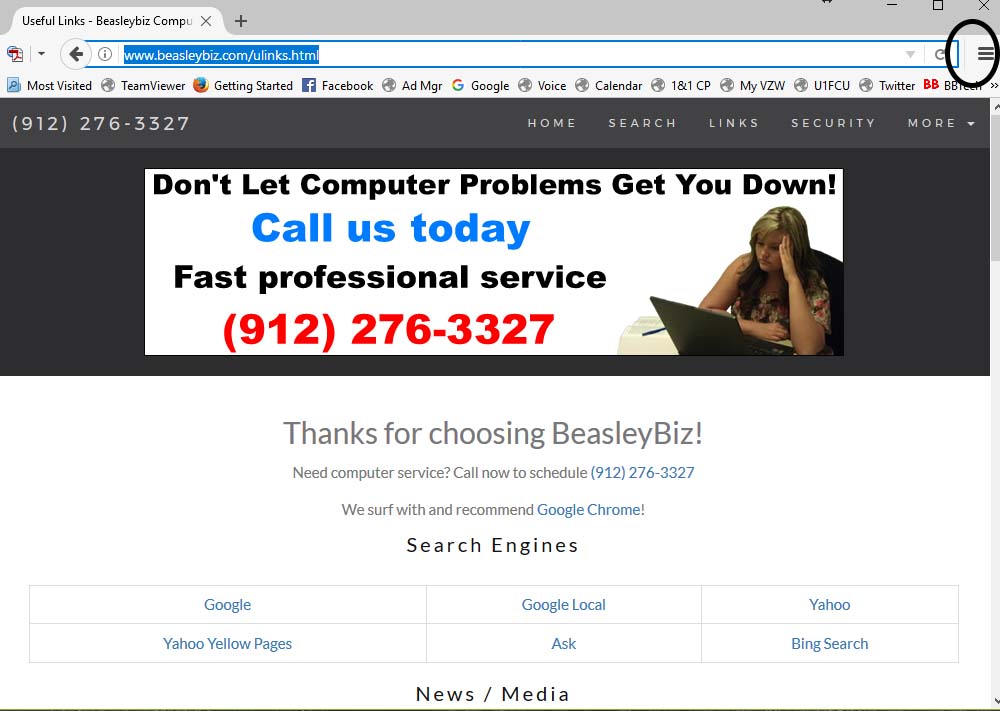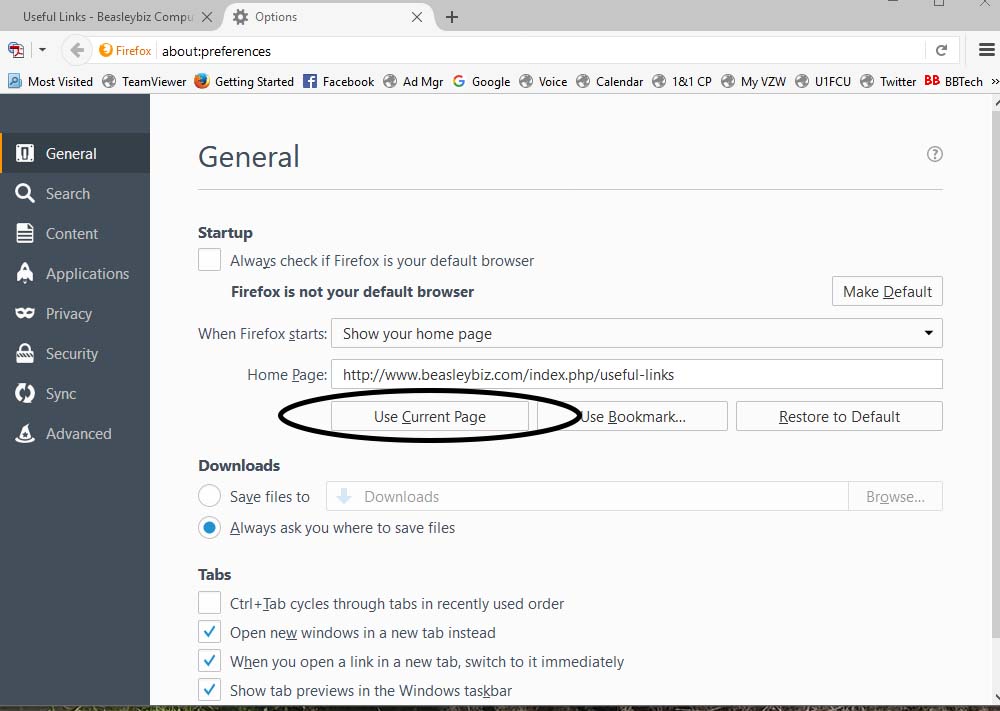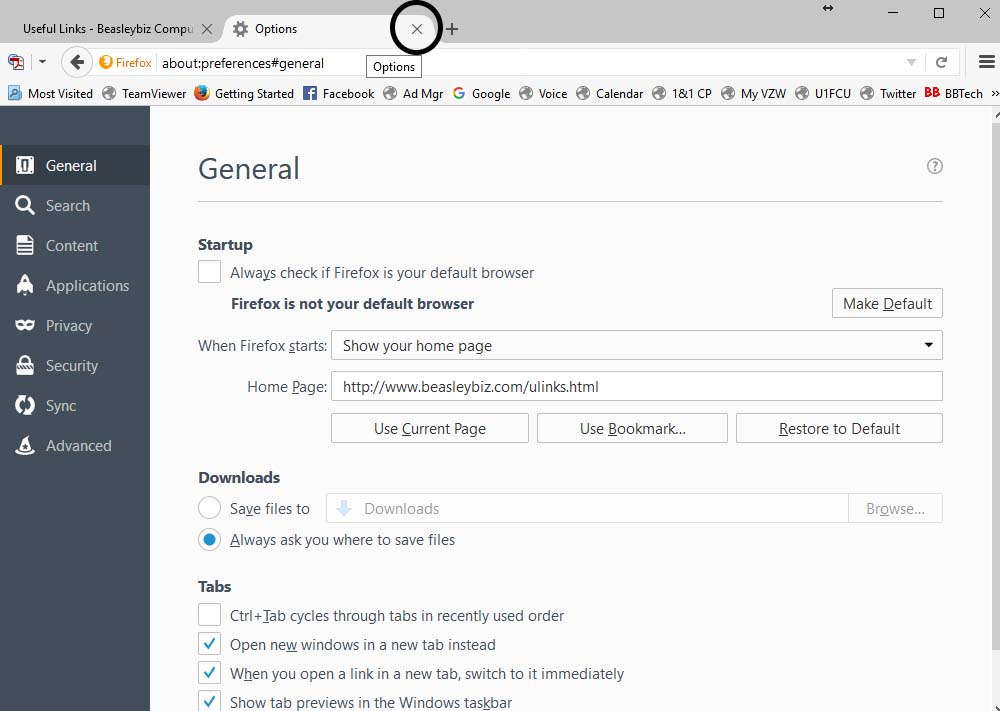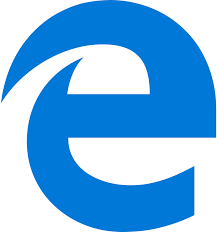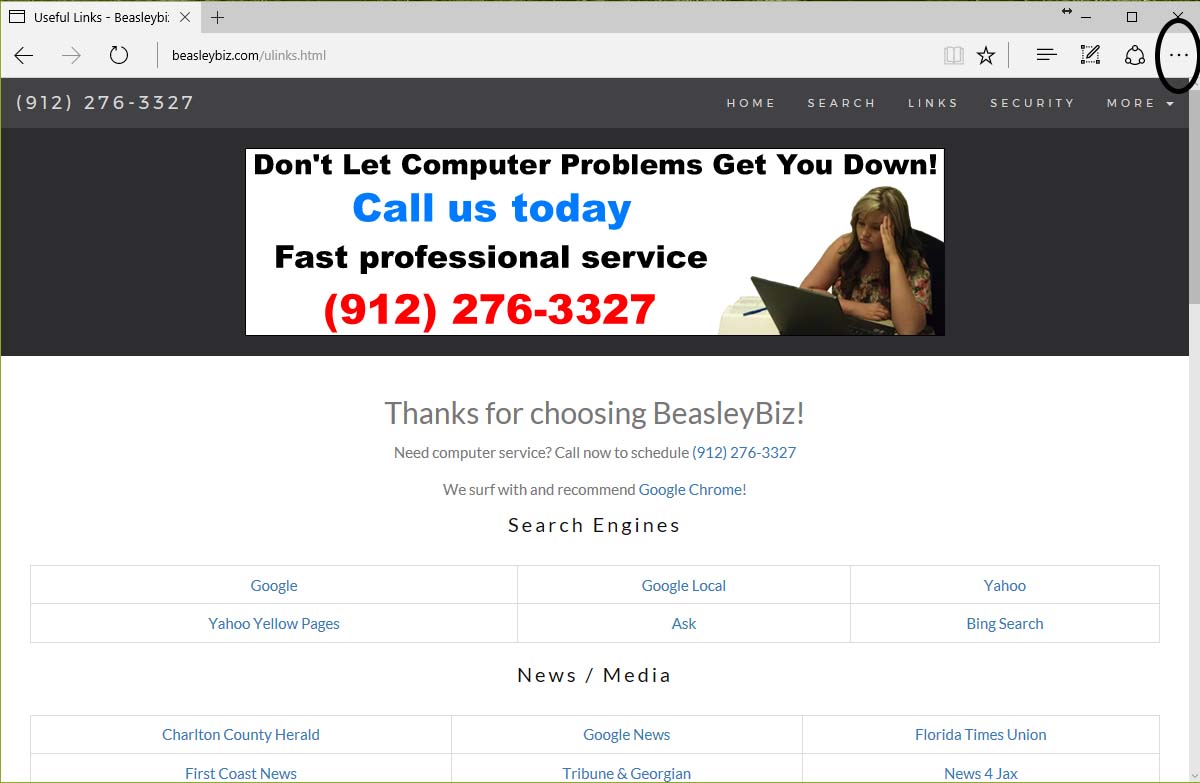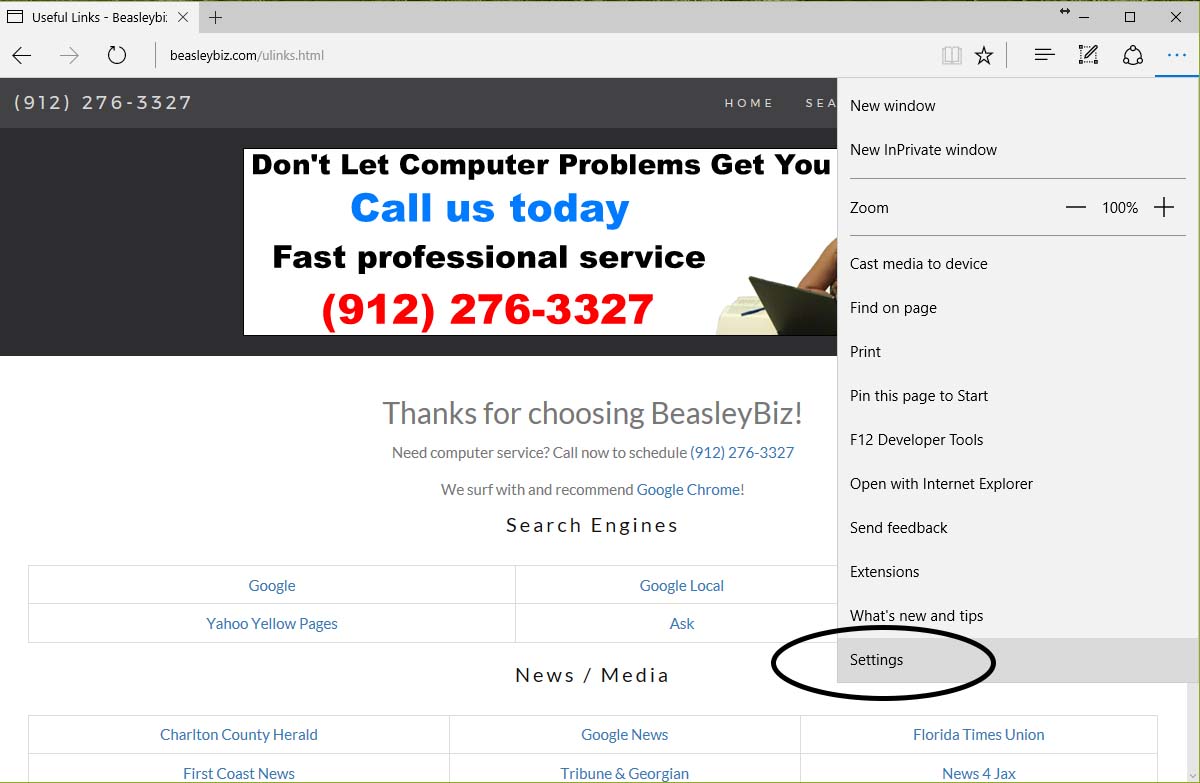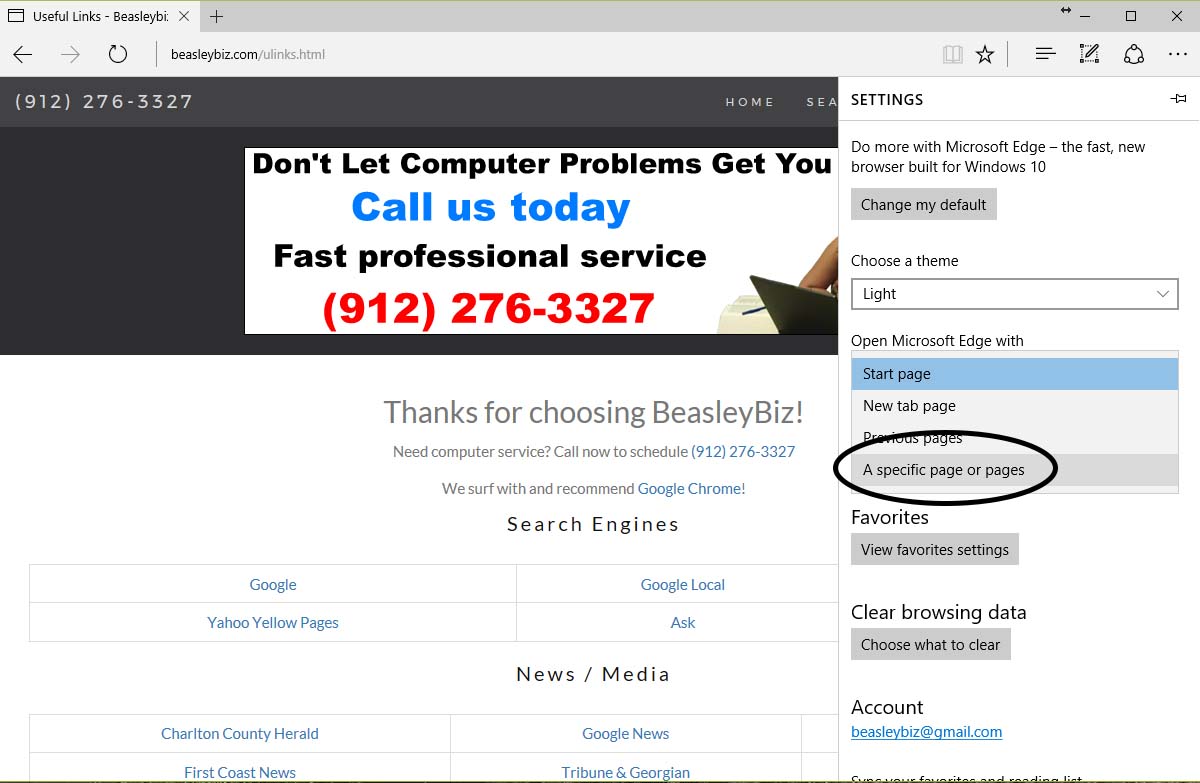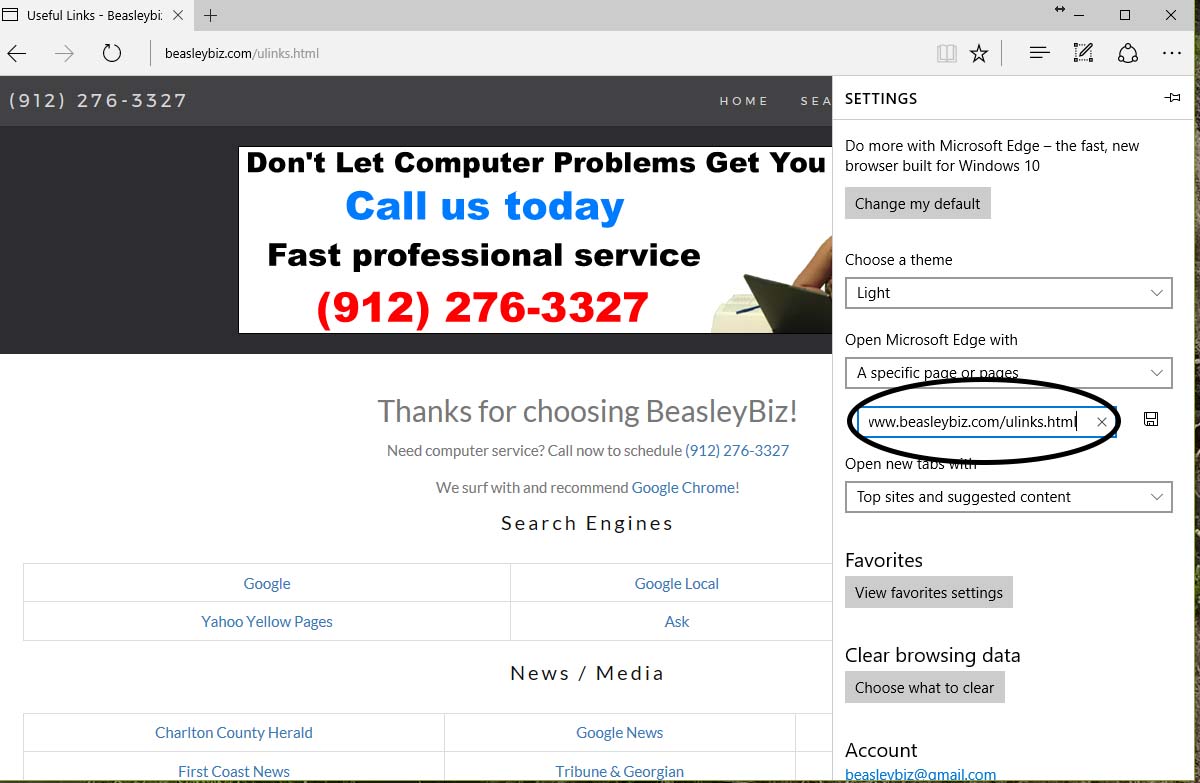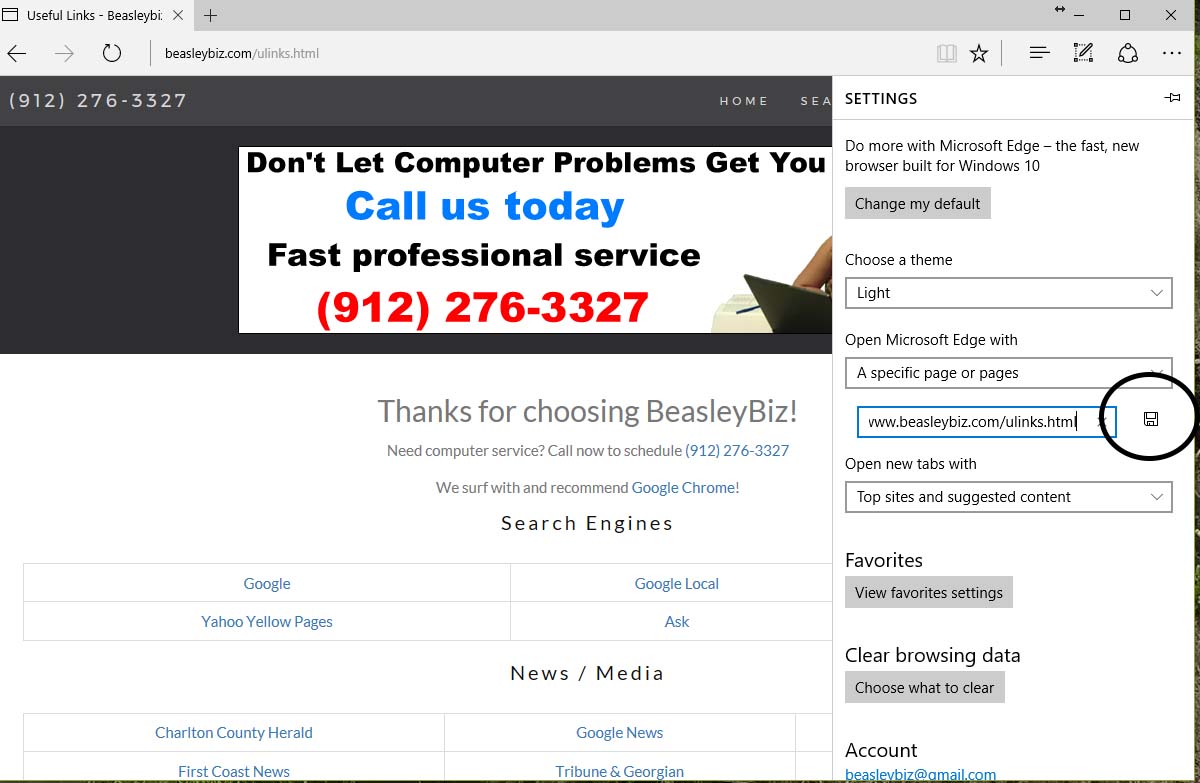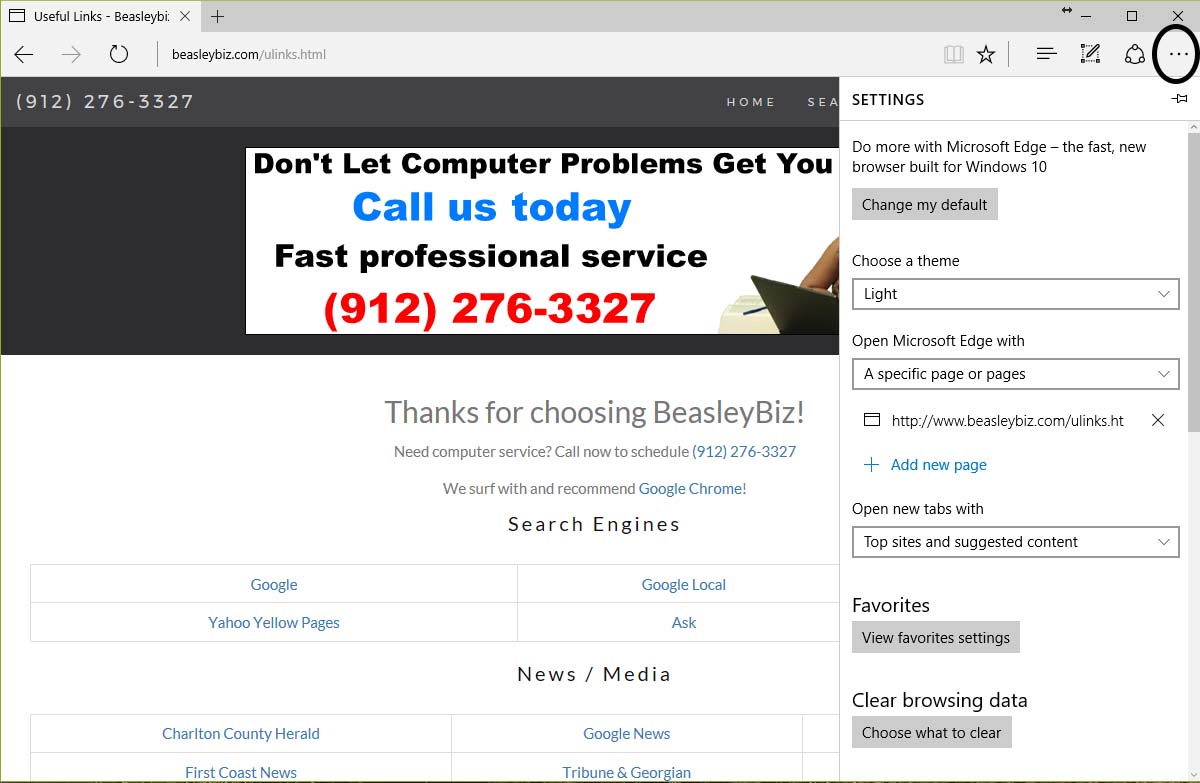On this page you will find instructions on how to change your home page from our old link (http://www.beasleybiz.com/index.php/useful-links) to our updated page (http://www.beasleybiz.com/useful-links.html). It is important that you do this soon as we will be deleting the old link in 2 months on 7/4/2017. At that time your browser will open to an error page if you do not follow these directions. Find your browser in the menu above and click on it to go right to your directions. As a side note if you no longer wish to use our Useful Links as your home page then you can substitute any website URL (i.e. http://www.google.com) in place of http://www.beasleybiz.com/useful-links.html following these same directions.
Google Chrome - 10 Easy Steps
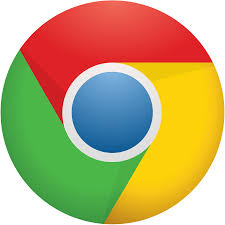
Click here for a printable version of these instructions without pictures.
Click any instructions picture to view larger. Click X in top right corner to return to page.
- Open your Chrome browser and in the address bar type in http://www.beasleybiz.com/useful-links.html (This is called a U.R.L.) then press enter.
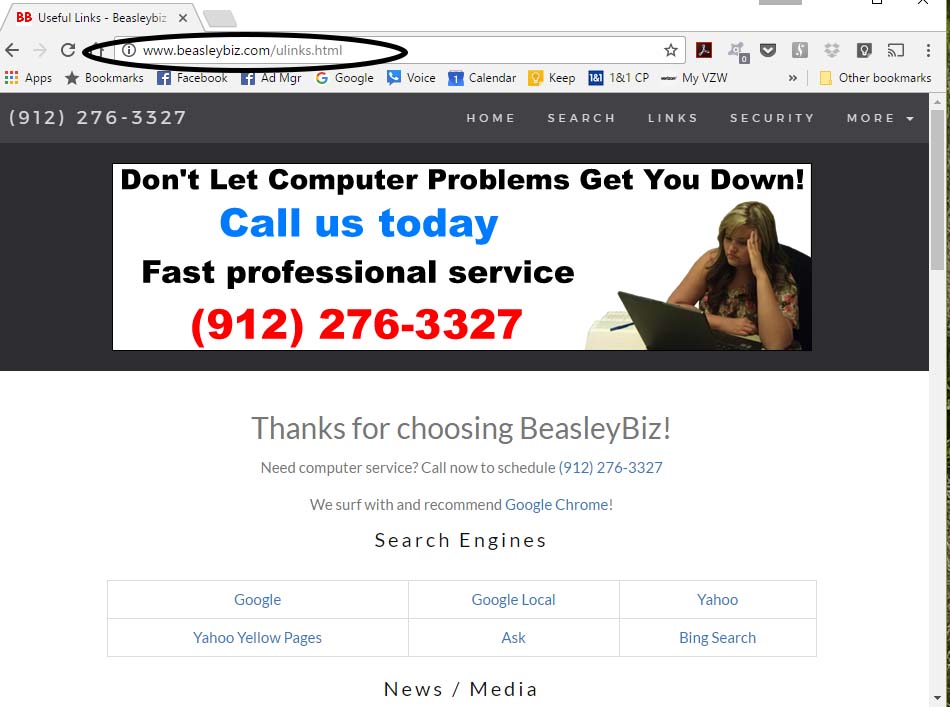 ×
× - Click on the settings icon in the upper right side that looks like three stacked dots.
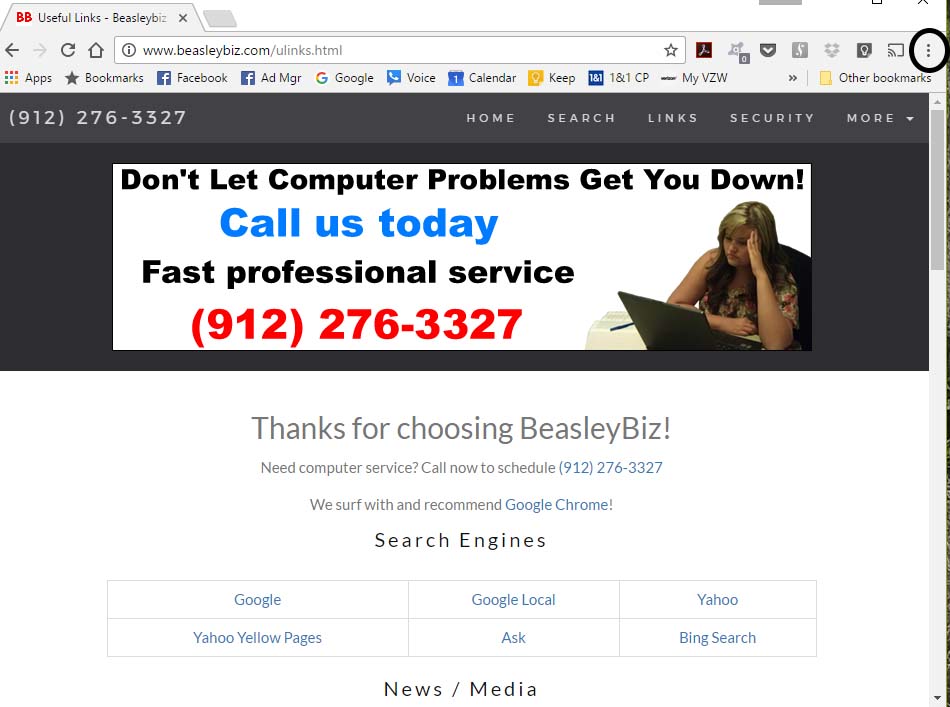 ×
× - Scroll down to Settings and click. This will open a new tab to the settings page.
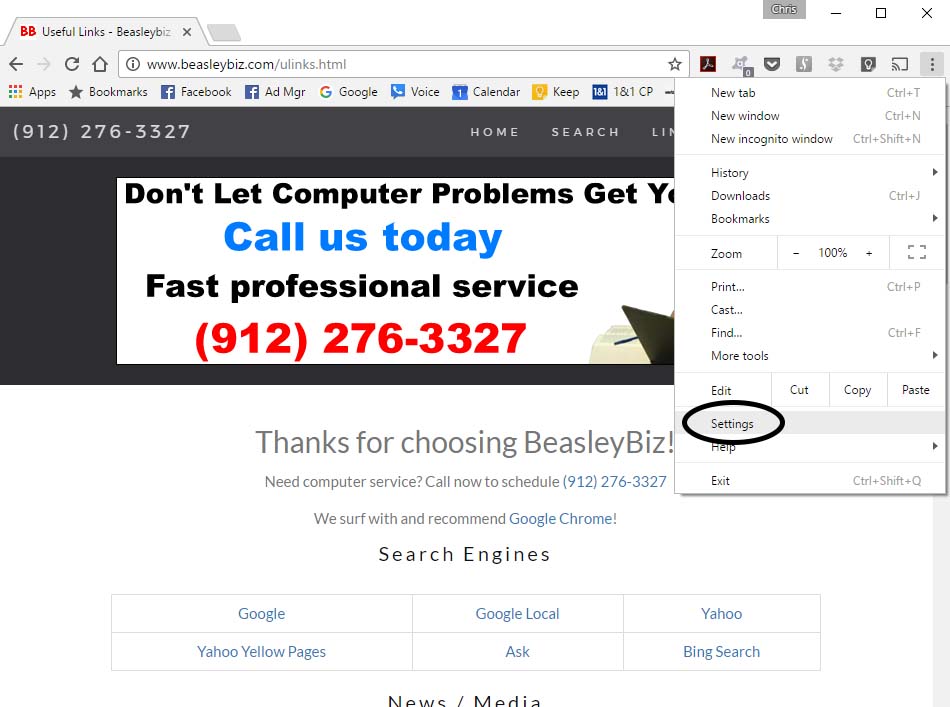 ×
× - Go to the section labeled On startup and make sure that the radio button is set to "Open a specific page or set of pages". Click Set Pages.
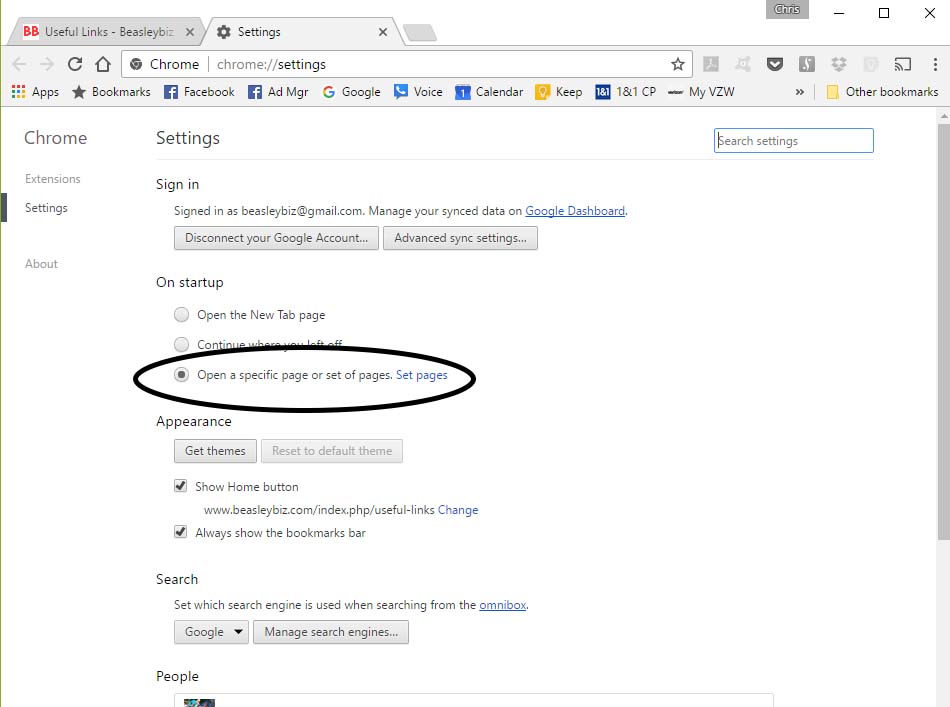 ×
× - Click on the bottom left button that says "Use current pages".
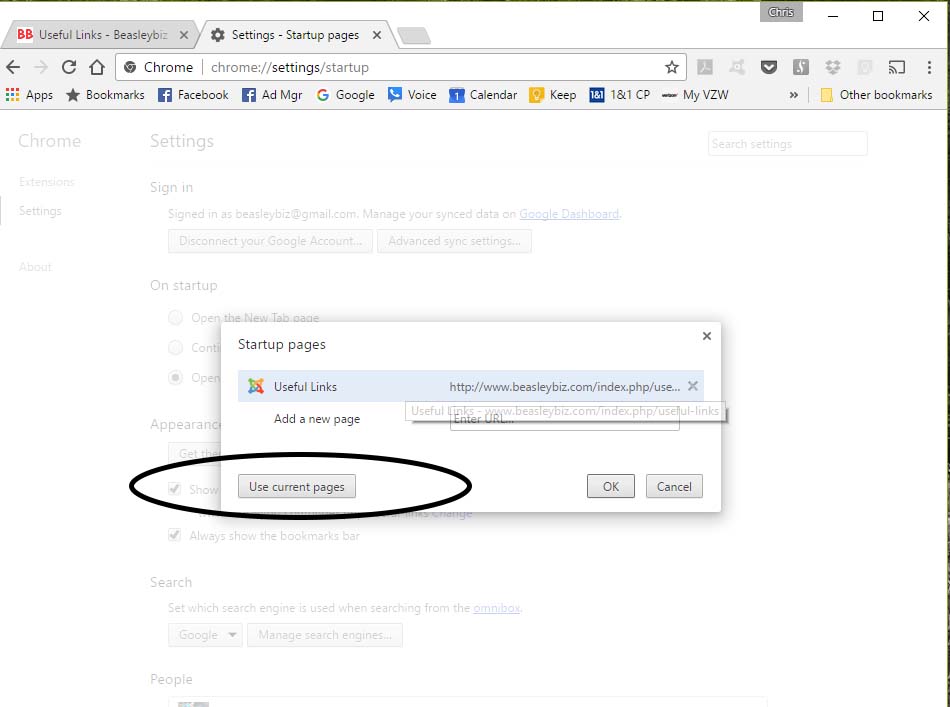 ×
× - Click the OK button.
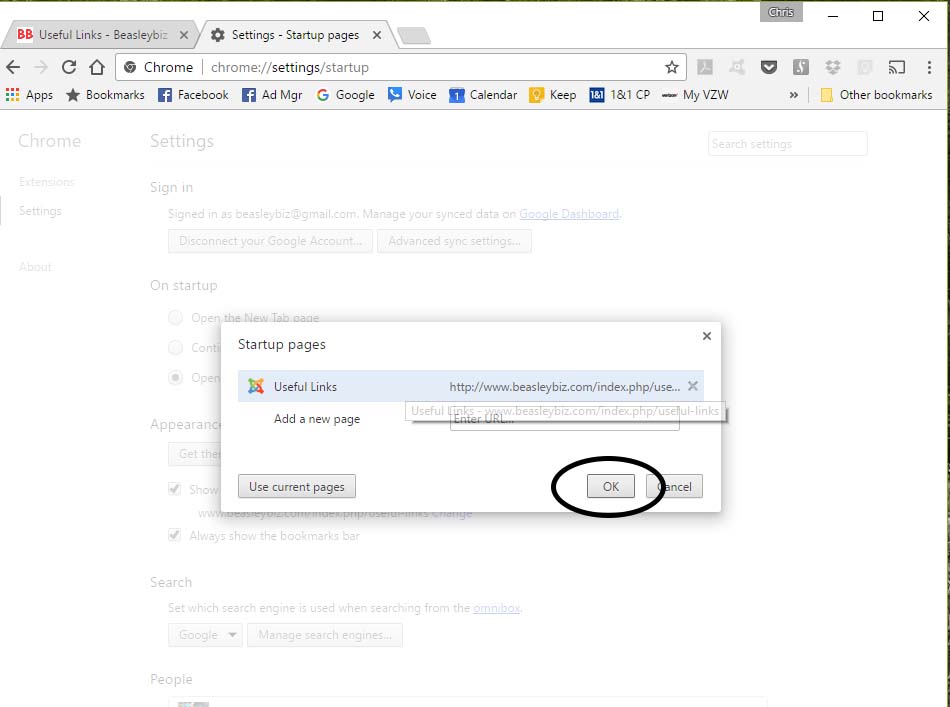 ×
× - Scroll down to the Appearance section and below where it says show home button (If this is not checked, check it now) and click on the word Change.
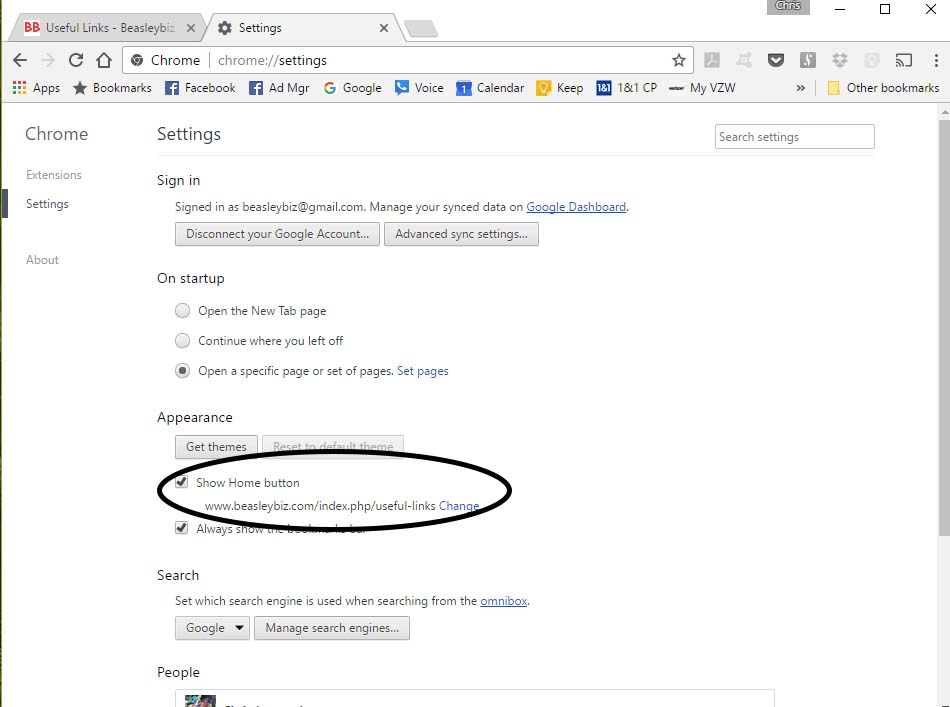 ×
× - If it is not already put the radio button on Open this page: then click in the text box and delete the current contents if any. Type in http://www.beasleybiz.com/useful-links.html
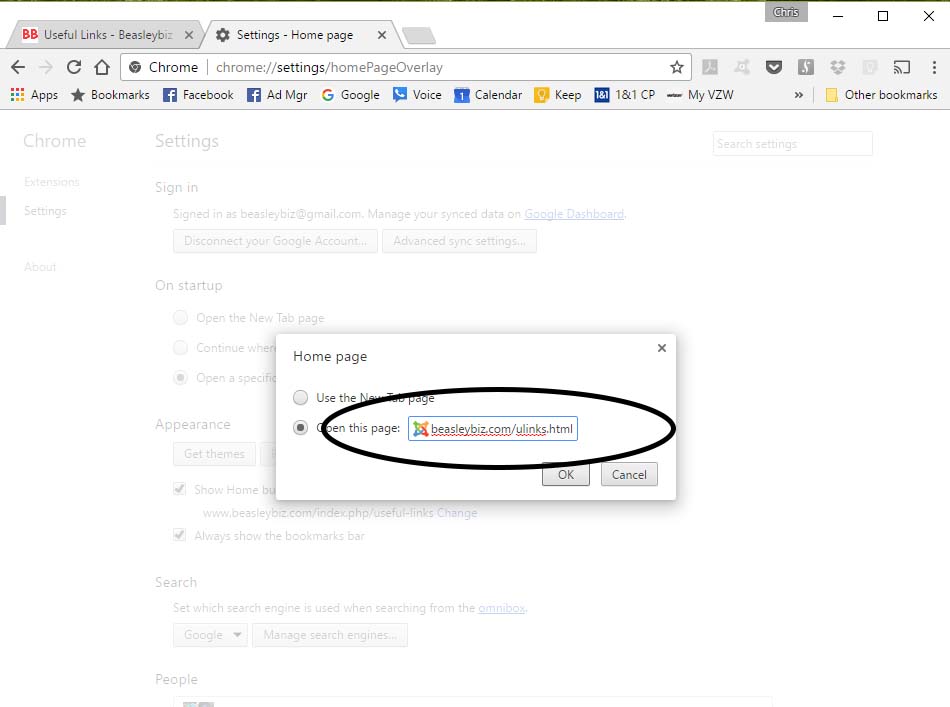 ×
× - Click the OK button.
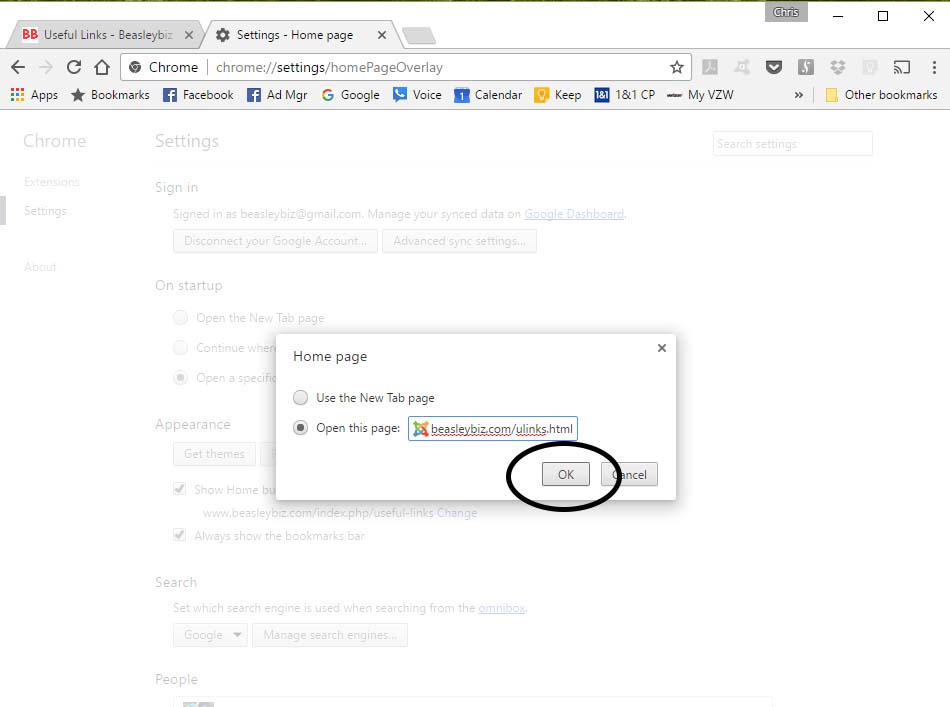 ×
× - Close the settings tab by clicking on the x.
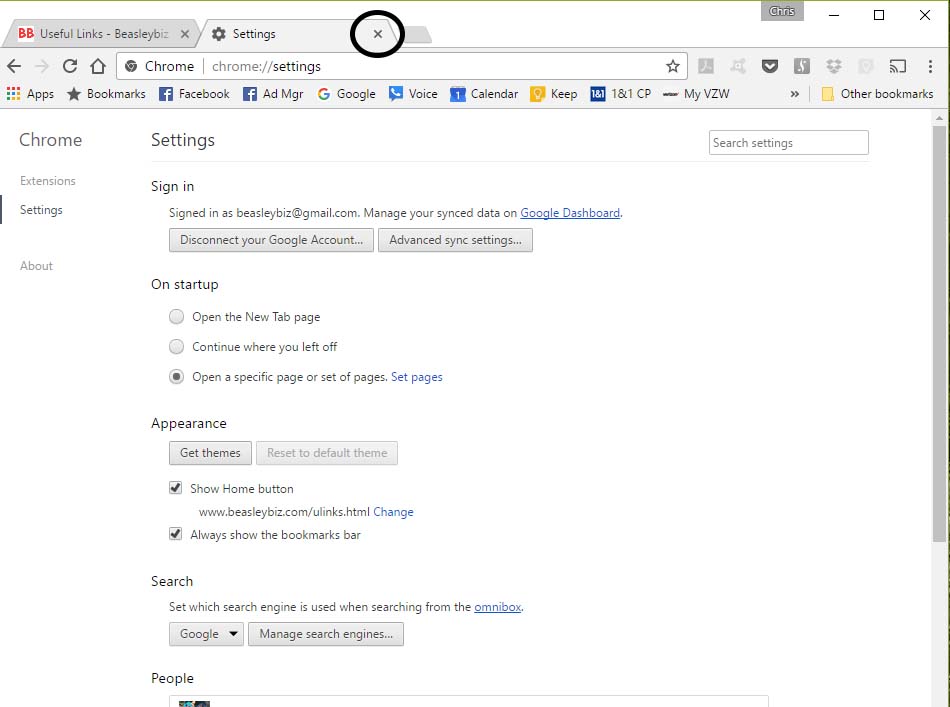 ×
×